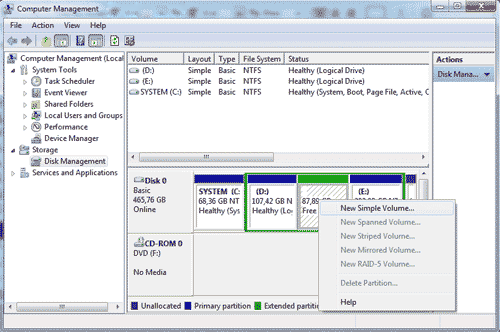Cara Menginstall / Instalasi Ubuntu Server
Disini saya akan menjelaskan bagaimana cara menginstal ubuntu Server beserta gambarnya . Baiklah langsung saja Saya jelaskan . Cekibrot gann
1. Masukkan CD Instalasi Linux Ubuntu Server, tunggu beberapa saat hingga muncul tampilan awal instalasi. Lalu pilih bahasa yang dikehendaki untuk proses instalasi Ubuntu Server.

2. Pilih “Install Ubuntu Server” untuk melanjutkan proses instalasi Ubuntu Server.

3. Pilih salah satu bahasa sebagai default language system Ubuntu Server.

4. Pilih lokasi negara Anda, jika tidak ada pilihan negara Anda silahkan pilih 'other' lalu tekan ‘enter’ untuk melanjutkan proses instalasi Ubuntu Server.

5. Pilih bagian benua di mana negara Anda berada lalu tekan ‘enter’ untuk melanjutkan proses instalasi ubuntu server.

6. Pilih salah satu negara di mana Anda berada lalu tekan ‘enter’ untuk melanjutkan proses instalasi Ubuntu Server.

7. Pilihan untuk mendeteksi keyboard yang terpasang, Anda bisa melewatinya jika tidak ingin melakukan proses deteksi.

8. Pilih pengaturan keyboard (di sini dicontohkan ‘USA’) lalu tekan ‘enter’ untuk melanjutkan proses instalasi Ubuntu Server.


9. Masukkan nama “hostname” yang dikehendaki (jika jaringan milik Anda sendiri), kemudian pilih ‘continue’ untuk melanjutkan proses instalasi Ubuntu Server.

10. Sistem akan mendeteksi zona waktu wilayah Anda. Pilih "Yes" untuk melanjutkan proses instalasi ubuntu Server atau pilih "no" untuk pengaturan zona waktu wilayah Anda

11. Pilihan untuk memandu proses partisi. Di sini dicontohkan dengan memilih pilihan pertama yaitu "Guided - use entire disk" yaitu memilih semua kapasitas harddisk

12. Konfirmasi untuk memformat, menghapus dan memakai semua kapasitas harddisk.


13. Ketikkan nama lengkap dari user Ubuntu Server lalu pilih ‘continue’ untuk melanjutkan proses instalasi Ubuntu Server.

14. Ketikkan username akun Ubuntu Server Anda untuk login ke Ubuntu Server nanti, lalu pilih ‘continue’ untuk melanjutkan proses instalasi Ubuntu Server.

15. Ketikkan password dari akun Ubuntu Server Anda (dianjurkan untuk mengkombinasikan password Anda) untuk login ke Ubuntu Server nanti. Lalu pilih ‘continue’ untuk melanjutkan proses instalasi Ubuntu Server.

16. Verifikasi password akun Ubuntu Server Anda. Lalu pilih ‘continue’ untuk melanjutkan proses instalasi Ubuntu Server.

17. Jika Anda ingin sistem mengenkripsi data pada direktori home saat Anda login silahkan pilih ‘Yes’ atau jika tidak silahkan pilih ‘No’ untuk melanjutkan proses instalasi Ubuntu Server.

18. Jika Anda memerlukan alamat ‘proxy’ untuk mengakses internet silahkan Anda masukkan alamat ‘proxy’ tersebut tetapi Anda bisa mengosongkannya jika Anda tidak memerlukan ‘proxy’, lalu pilih ‘continue’ untuk melanjutkan proses instalasi Ubuntu Server.

19. Sistem sedang melanjutkan proses pengaturan APT (Advanced Packaging Tool).

20. Pilih “No automatic updates” jika Anda tidak akan memperbaharui sistem Ubuntu Server Anda lalu tekan ‘enter’ untuk melanjutkan proses instalasi Ubuntu Server.

21. Pilih software yang akan dipasang pada sistem Ubuntu Server Anda lalu tekan ‘enter’ untuk melanjutkan proses instalasi Ubuntu Server (bisa diinstall kemudian hari, kosongkan saja).

22. Pilih ‘Yes’ untuk melanjutkan proses pemasangan ‘GRUB boot loader’ ke ‘master boot record’. GRUB berfungsi untuk memperbolehkan ‘user’ memilih sistem operasi mana yang akan dijalankan (jika terdapat lebih dari satu sistem operasi).

23. Instalasi Ubuntu Server telah selesai dan sistem akan dinyalakan ulang. Silahkan Anda pilih ‘continue’.

24. Sistem Ubuntu Server Anda telah siap digunakan.

25. Silahkan masukkan ‘username’ dan ‘password’ sesuai dengan yang telah Anda isikan pada saat proses instalasi Ubuntu Server tadi.